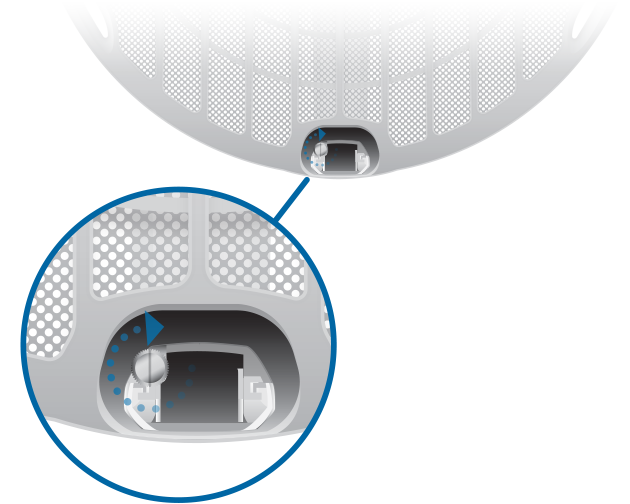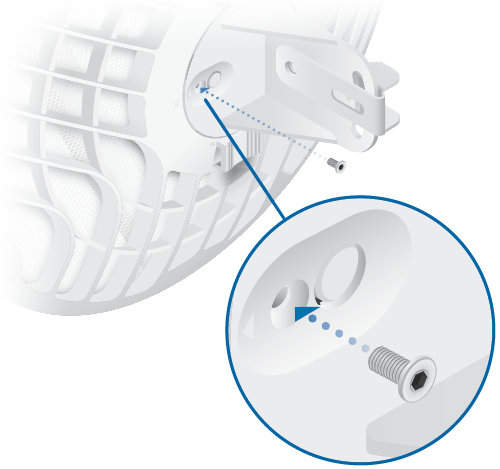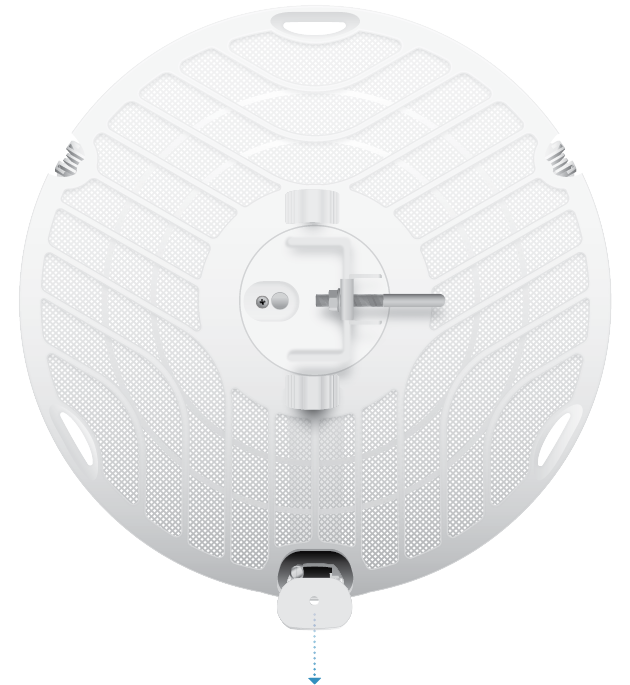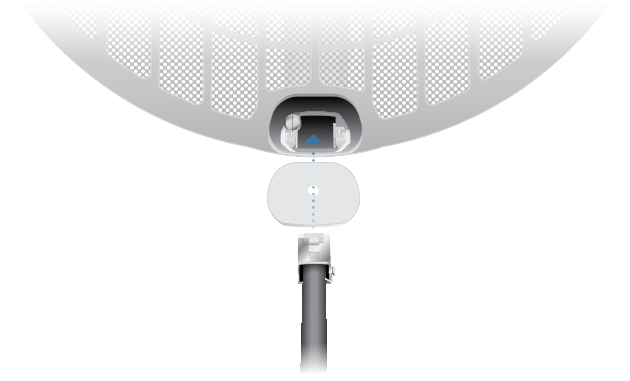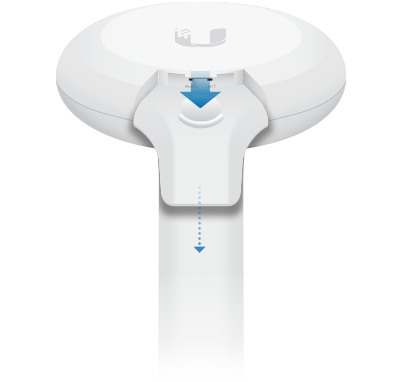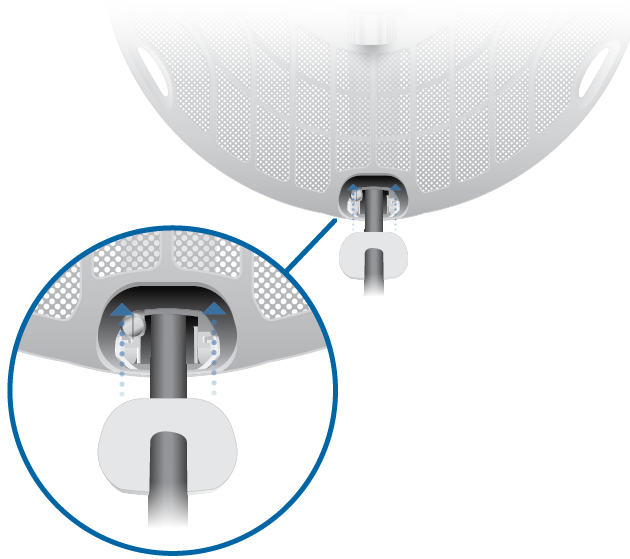Lieferumfang
 |
|---|
| Antenne |
 |
|---|
| Hauptarm |
 |
|---|
| Stabilisatorarme (2 Stk.) |
 |
|---|
| Halterung |
 |
|---|
| Schraube |
 |
|---|
| U-Klemme |
 |
|---|
| Beilagscheiben (2 Stk.) |
 |
|---|
| Sicherungsscheiben (2 Stk.) |
 |
|---|
| Bundmuttern (2 Stk.) |
 |
|---|
| Gigabit PoE (24 V, 0,5 A) mit Halterung |
 |
|---|
| Netzkabel |
Voraussetzungen für die Installation
- Klare Sichtverbindung zwischen GigaBeam AP und Station
- Vertikale Montageausrichtung
- Befestigungspunkt:
- Mindestens 1 m unter dem höchsten Punkt der Struktur
- Bei Turminstallationen mindestens 3 m unter der Turmspitze
- Für alle kabelgebundenen Ethernet-Verbindungen sind geschirmte Kabel der Kategorie 6 (oder höher) und geschirmte RJ45-Anschlüsse für den Außenbereich erforderlich.
- Für Installationen in Außenbereichen muss Überspannungsschutz verwendet werden. Wir empfehlen die Verwendung von zwei Ethernet-Überspannungsschutzeinrichtungen des Modells ETH-SP-G2: eine nahe am Gerät und die andere am Zugangspunkt zum Gebäude. Die ETH-SP-G2 absorbieren Überspannung und leiten sie sicher in den Boden ab.
| Hinweis: Richtlinien zu Erdung und Blitzschutz finden Sie in den örtlich geltenden Vorschriften für elektrische Anlagen. |
|---|
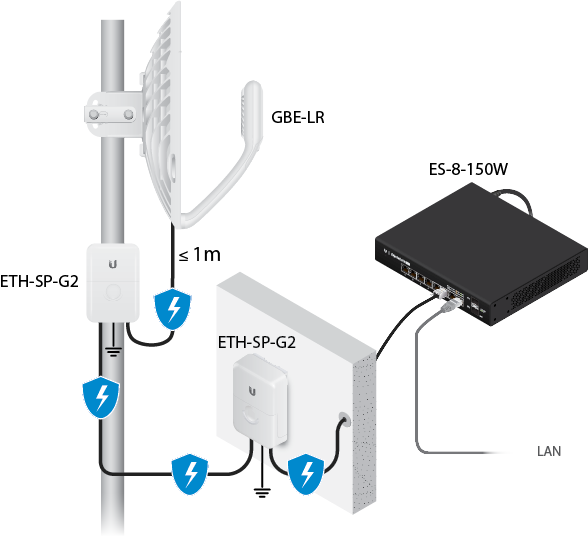
Übersicht über die Hardware
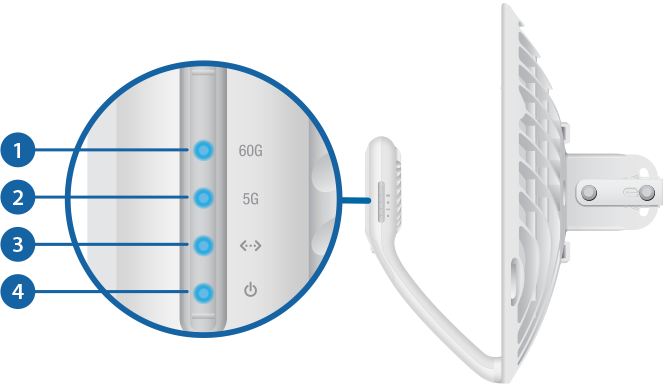

 60-GHz-LED |
|
|---|---|
Leuchtet stetig blau, wenn die 60-GHz-Verbindung bereit ist. |
|
 5-GHz-LED |
|
Leuchtet stetig blau, wenn die 5-GHz-Verbindung bereit ist. |
|
 LAN LED |
|
Die LED leuchtet blau, wenn eine aktive Ethernet-Verbindung mit dem Ethernet-Port besteht, und blinkt bei Aktivität. |
|
 Betriebs-/Status-LED |
|
Blinkt weiß |
Startvorgang läuft. |
Weiß |
Einsatzbereit, nicht mit dem Ubiquiti Internet Service Provider (UISP™) verbunden. Siehe „UISP-Verwaltung“. |
Blau |
Einsatzbereit, mit dem UISP verbunden. |
Kontinuierliches Blau mit gelegentlichem Blinken |
Einsatzbereit, Verbindung zum UISP kann nicht hergestellt werden, Verbindung zum UISP-Server überprüfen. |
Schnell blau blinkend |
Wird verwendet, um ein Gerät im UISP zu finden. |
Abwechselnd |
Firmware-Aktualisierung läuft. |
 PoE-IN-Port |
|
Dieser Gigabit-Ethernet-Port wird für den Anschluss an die Stromversorgung verwendet und sollte mit dem LAN- und DHCP-Server verbunden werden. Standard-IP-Adresse: 192.168.1.20. |
|
 Reset-Taste |
|
Wenn Sie das Gerät auf die Werkseinstellungen zurücksetzen möchten, drücken Sie die Reset-Taste länger als 10 Sekunden, während das Gerät eingeschaltet ist. Alternativ kann das Gerät über eine Reset-Taste an Unterseite des Gigabit PoE-Adapters zurückgesetzt werden. |
|
Installation
OPTIONAL
Befestigen Sie die Stabilisatorarme für zusätzlichen Halt.
(Dies wird für Installationen mit großer Reichweite empfohlen.)
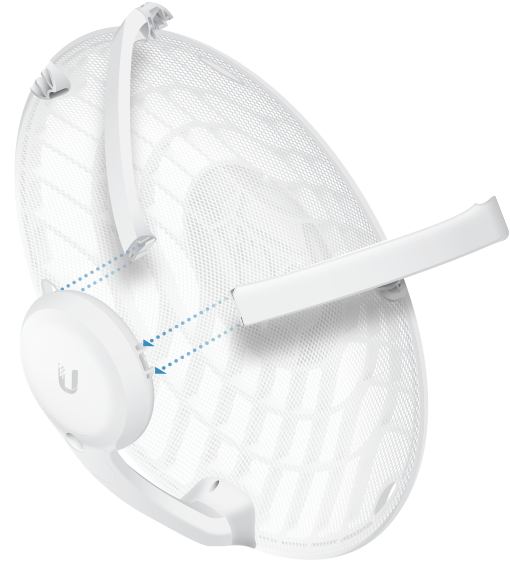


| Hinweis: Der GBE-LR kann auf beiden Seiten des Mastes montiert werden. In diesem Abschnitt wird die Montage des GBE-LR auf der linken Seite dargestellt. Das Verfahren für die Befestigung auf der rechten Seite ist ähnlich. |
|---|
Links | ODER |
Rechts |
| Hinweis: Drehen Sie die Halterung im Uhrzeigersinn, bis sie einrastet. |
|---|
(Mast nicht abgebildet)
Stromanschluss
|
|
WARNUNG:Der Switch-Port muss den Leistungsdaten unter „Technische Daten“ entsprechen. |
|---|

ODER

Optional
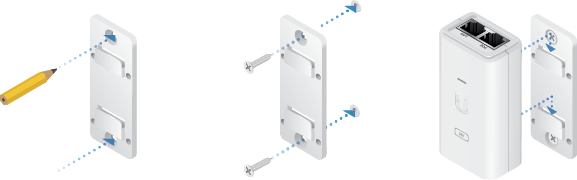
Konfiguration
Das Gerät ist standardmäßig auf DHCP eingestellt. Dadurch wird es versuchen, automatisch eine IP-Adresse beziehen. Wenn dies fehlschlägt, wird die standardmäßige Ersatz-IP-Adresse 192.168.1.20 verwendet. Fahren Sie mit dem entsprechenden Abschnitt DHCP oder „Ersatz-IP-Adresse“ fort:
DHCP
Verwenden Sie eine der folgenden Methoden:
- Richten Sie den DHCP-Server so ein, dass eine bestimmte IP-Adresse auf dem Gerät basierend auf seiner MAC-Adresse (auf dem Etikett) bereitgestellt wird.
- Lassen Sie das Gerät eine IP-Adresse beziehen. Überprüfen Sie dann den DHCP-Server, um festzustellen, welche IP-Adresse zugewiesen wurde.
- Schließen Sie einen Computer an Ihr Netzwerk an und konfigurieren Sie den Ethernet-Adapter auf Ihrem Computer mit einer statischen IP-Adresse im Subnetz 192.168.1.x.
- Starten Sie Ihren Webbrowser. Geben Sie im Adressfeld folgendes ein: https://192.168.1.20
Drücken Sie anschließend die Taster Enter (Eingabe) (PC) bzw. Return (Mac).

- Wählen Sie Ihr Land (Country) und Ihre Sprache (Language) aus. Sie müssen die Terms of Use (Nutzungsbedingungen) akzeptieren, um das Produkt verwenden zu können. Klicken Sie auf Continue (Weiter).
- Geben Sie einen Username (Benutzername) und ein Password (Kennwort) ein, bestätigen Sie das Password (Kennwort) und klicken Sie auf Save (Speichern).
- Klicken Sie auf das Symbol
 .
. - Konfigurieren Sie die folgenden Einstellungen:
- Aktivieren Sie für ein Gerät den Access Point-Modus. Für das andere Gerät (die Station) muss der Access Point deaktiviert sein.
- Geben Sie einen Namen in das Feld SSID ein. Dieser sollte sowohl auf dem AP als auch auf der Station gleich sein.
- Geben Sie im Feld WPA2 Preshared Key (WPA2-PSK) eine Kombination aus alphanumerischen Zeichen (0-9, A-Z oder a-z) ein.

Hinweis: Der Schlüssel ist ein alphanumerisches Kennwort mit einer Länge von 8 bis 63 Zeichen.
- Klicken Sie auf Save changes (Änderungen speichern).
- Konfigurieren Sie jedes Gerät (AP und Station) mit einer eindeutigen IP-Adresse:
- Klicken Sie auf das Symbol
 .
. - Überprüfen Sie die Netzwerkeinstellungen, um sicherzustellen, dass jedes Gerät eine eindeutige IP-Adresse hat. Jedes Funkmodul kann seine IP-Adresse über DHCP beziehen oder eine statische IP-Adresse verwenden.
- DHCP Standardmäßig ist der DHCP-Client aktiviert. Wenn in Ihrem Netzwerk ein DHCP-Server vorhanden ist, erhält das Gerät seine Adresse über DHCP.
- Statisch Wählen Sie diese Option aus, um den DHCP-Client zu deaktivieren und eine statische IP-Adresse einzugeben.

Hinweis: Wenn der DHCP-Client ausfällt, verwendet das Gerät die Ersatz-IP-Adresse: 192.168.1.20
- Klicken Sie auf Save Changes (Änderungen speichern).
- Klicken Sie auf das Symbol
Ersatz-IP-Adresse
- Stellen Sie sicher, dass Ihr Computer (oder eine andere Hostmaschine) mit demselben LAN wie das GigaBeam verbunden ist.
- Konfigurieren Sie den Ethernet-Adapter auf Ihrem Hostsystem mit einer statischen IP-Adresse im Subnetz 192.168.1.x.
- Starten Sie Ihren Webbrowser. Geben Sie https://192.168.1.20 in das Adressfeld ein und drücken Sie Enter (Eingabe) (PC) oder Return (Mac).

- Wählen Sie Ihr Land (Country) und Ihre Sprache (Language) aus. Sie müssen die Terms of Use (Nutzungsbedingungen) akzeptieren, um das Produkt verwenden zu können. Klicken Sie auf Continue (Weiter).
- Geben Sie einen Username (Benutzername) und ein Password (Kennwort) ein, bestätigen Sie das Password (Kennwort) und klicken Sie auf Save (Speichern).
- Klicken Sie auf das Symbol
 .
. - Konfigurieren Sie die folgenden Einstellungen:
- Aktivieren Sie für ein Gerät den Access Point-Modus. Für das andere Gerät (die Station) muss der Access Point deaktiviert sein.
- Geben Sie einen Namen in das Feld SSID ein. Dieser sollte sowohl auf dem AP als auch auf der Station gleich sein.
- Geben Sie im Feld WPA2 Preshared Key (WPA2-PSK) eine Kombination aus alphanumerischen Zeichen (0-9, A-Z oder a-z) ein.

Hinweis: Der Schlüssel ist ein alphanumerisches Kennwort mit einer Länge von 8 bis 63 Zeichen.
- Klicken Sie auf Save changes (Änderungen speichern).
- Konfigurieren Sie jedes Gerät (AP und Station) mit einer eindeutigen IP-Adresse:
- Klicken Sie auf das Symbol
 .
. - Überprüfen Sie die Netzwerkeinstellungen, um sicherzustellen, dass jedes Gerät eine eindeutige IP-Adresse hat. Jedes Funkmodul kann seine IP-Adresse über DHCP beziehen oder eine statische IP-Adresse verwenden.
- DHCP Standardmäßig ist der DHCP-Client aktiviert. Wenn in Ihrem Netzwerk ein DHCP-Server vorhanden ist, erhält das Gerät seine Adresse über DHCP.
- Statisch Wählen Sie diese Option aus, um den DHCP-Client zu deaktivieren und eine statische IP-Adresse einzugeben.

Hinweis: Wenn der DHCP-Client ausfällt, verwendet das Gerät die Ersatz-IP-Adresse: 192.168.1.20
- Klicken Sie auf Save Changes (Änderungen speichern).
- Klicken Sie auf das Symbol
Wiederholen Sie die Anweisungen im Abschnitt Konfiguration für Ihr anderes GigaBeam.
UISP-Verwaltung
Mit dem UISP können Sie Ihr Gerät verwalten und Ihre Geräte über eine einzige Anwendung konfigurieren, überwachen, aktualisieren und sichern. Erste Schritte unter uisp.ui.com
Ausrichtung
Tipps
- Um die Funkmodule präzise auszurichten und eine optimale Leistung zu erzielen, DÜRFEN Sie jeweils nur ein Ende der Verbindung ausrichten.
- Möglicherweise müssen Sie zusätzliche Hardware verwenden, um Probleme auszugleichen, wie z. B. die falsche Ausrichtung eines Montagemasts oder erhebliche Höhenunterschiede zwischen Funkmodulen.
Herstellen einer Verbindung
Passen Sie die Ausrichtung von AP und Station an, um eine Verbindung herzustellen.
|
|
Hinweis: Der AP muss zuerst auf die Station gerichtet werden, da die Station erst dann HF-Signale sendet, wenn sie vom AP Übertragungen erkennt. |
|---|
- AP Richten Sie den AP visuell auf die Station, indem Sie die Flanschmuttern an der Halterung lösen, damit der Azimut und die Hebung angepasst werden können.
- Station Richten Sie die Station visuell auf den AP. Um die Position der Station anzupassen, stellen Sie den Azimut und die Hebung wie in Schritt 1 beschrieben ein.
- Öffnen Sie die Konfigurationsschnittstelle. Wählen Sie Tools und dann Align Antenna (Antenne ausrichten) aus.
- Wiederholen Sie die Schritte 1 bis 2, bis Sie eine optimale Verbindung hergestellt haben und sowohl die 60G- als auch die 5G-LEDs blau leuchten. Dadurch wird die bestmögliche Datenrate zwischen den Funkmodulen sichergestellt.
- Fixieren Sie die Ausrichtung beider Funkmodule durch Festziehen aller Muttern.
- Beobachten Sie den Signalpegel der einzelnen Funkmodule, um sicherzustellen, dass die Werte beim Anziehen der Muttern konstant bleiben. Wenn sich während des Fixierens ein Wert ändert, lösen Sie die Muttern, schließen Sie die Ausrichtung jedes Funkmoduls erneut ab, und ziehen Sie die Muttern wieder an.
Azimut einstellen:
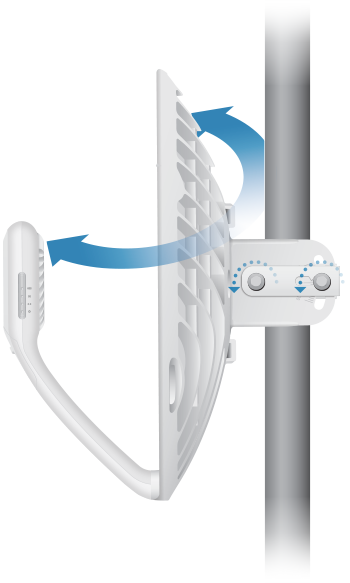
Hebung einstellen:
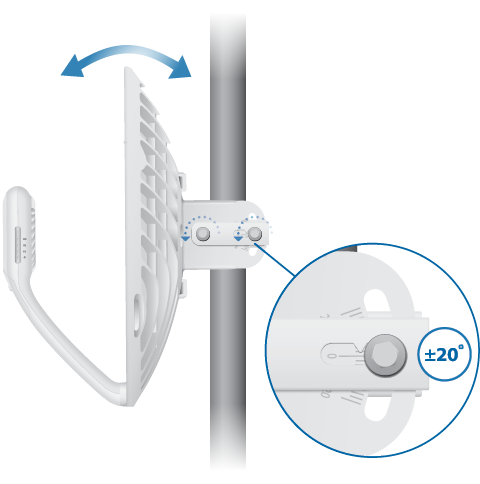
| Hinweis: Nehmen Sie KEINE gleichzeitigen Anpassungen am AP und an der Station vor. |
|---|
| Hinweis: Die maximale Signalstärke lässt sich am besten durch iteratives Durchgehen von Azimut und Hebung erreichen. |
|---|
Compliance-Verantwortlichkeit des Installateurs
Die Geräte müssen professionell installiert werden und es liegt in der Verantwortung des professionellen Installateurs, sicherzustellen, dass das Gerät innerhalb der landesspezifischen Vorschriften betrieben wird.
Antenne
Das Feld 5 GHz Output Power (5 GHz Ausgangsleistung) erleichtert dem professionellen Installateur die Einhaltung gesetzlicher Vorschriften.
Technische Daten
|
GbE-LR |
|
|
Abmessungen |
415 x 415 x 303 mm (16,34 x 16,34 x 11,93") |
|---|---|
|
Gewicht |
|
| Ohne Halterung | 1,4 kg (3,09 lb) |
| Mit Halterung | 1,8 kg (3,97 lb) |
|
Gehäuse |
Aluminium, UV-stabilisiertes Polycarbonat |
|
Antennenverstärkung |
|
| 5 GHz | 11 dBi |
| 60 GHz | 38 dBi |
|
Netzwerkschnittstelle |
(1) 10/100/1000 Mbit/s-Ethernet-Port |
|
Maximale Leistungsaufnahme |
11 W |
|
Stromzufuhr |
Passiver PoE, Stifte 4, 5+, 7, 8-) |
|
Stromversorgung |
24 V DC, 0,5 A-Gigabit-PoE-Adapter (im Lieferumfang enthalten) |
|
Spannungsbereich |
+22 bis +26 V DC |
|
LEDs |
Stromversorgung/Ethernet/5G/60G |
|
Windlasten |
56 N bei 200 km/h |
|
Windbeständigkeit |
200 km/h |
|
Montage |
Masthalterung (im Lieferumfang enthalten) |
|
ESD/EMP-Schutz |
±24 kV Kontakt/Air |
|
Betriebstemperatur |
-40 bis 60° C (-40 bis 140° F) |
|
Luftfeuchtigkeit bei Betrieb |
5 bis 95%, nicht kondensierend |
|
Zertifizierungen |
FCC, IC, CE |
|
Funkmodul |
|
|
Max. übertragene Sendeleistung |
|
|---|---|
| 5/60 GHz kombiniert | 25 dBm |
|
Kanalbandbreite |
|
| 60 GHz | 2160 MHz |
| 5 GHz | 20/40/80 MHz |
|
Betriebsfrequenz (MHz) |
||
|
USA/KANADA |
U-NII-1 |
5150 - 5250 |
|---|---|---|
U-NII-2A | 5250 - 5350 | |
U-NII-2C | 5470 - 5725 | |
U-NII-3 | 5725 - 5850 | |
|
57.000 - 66.000 |
||
|
Weltweit |
5180 - 5875 |
|
|
Funkverwaltung (MHz) |
|
|
Weltweit |
2412 - 2472 |
|---|---|
|
USA/KANADA |
2412 - 2462 |