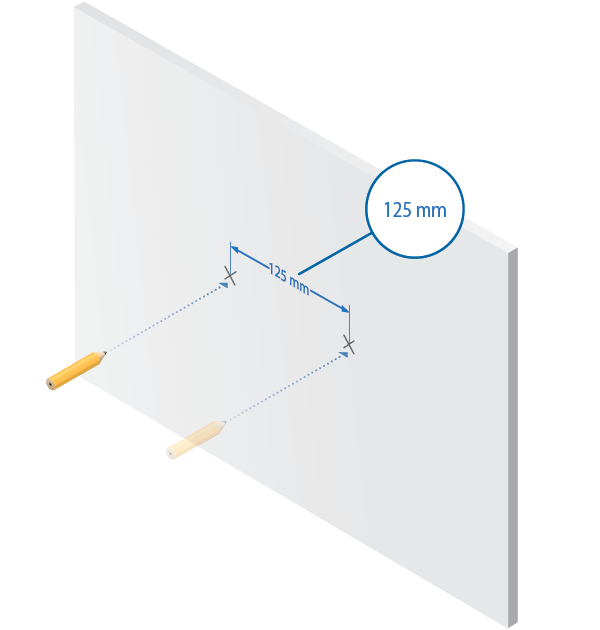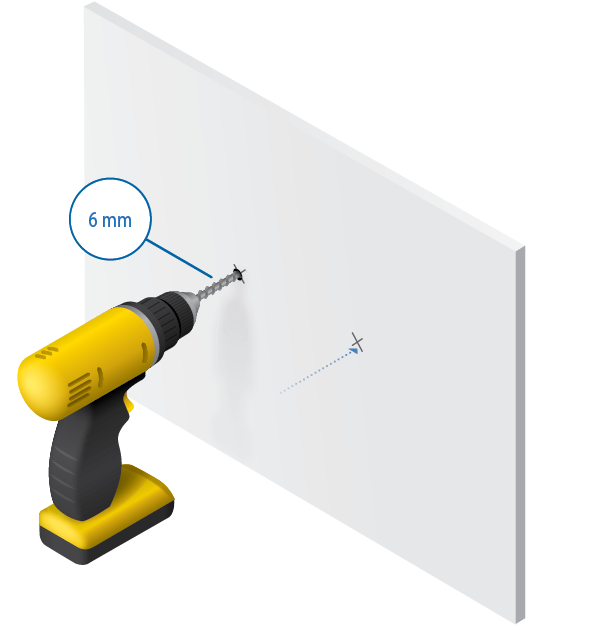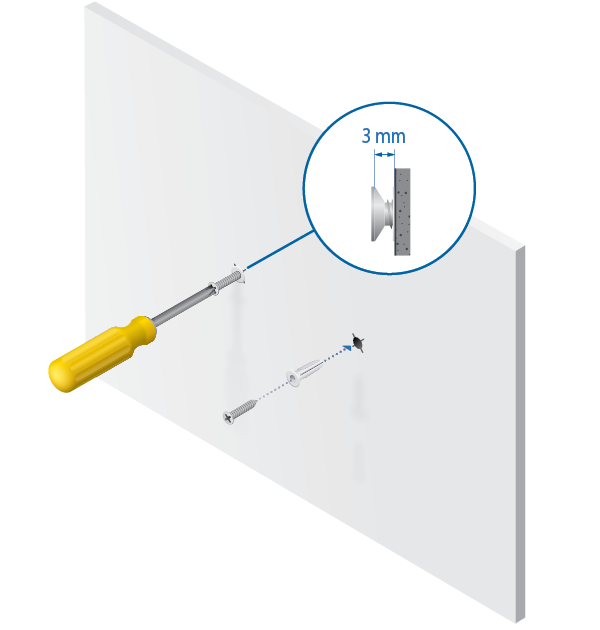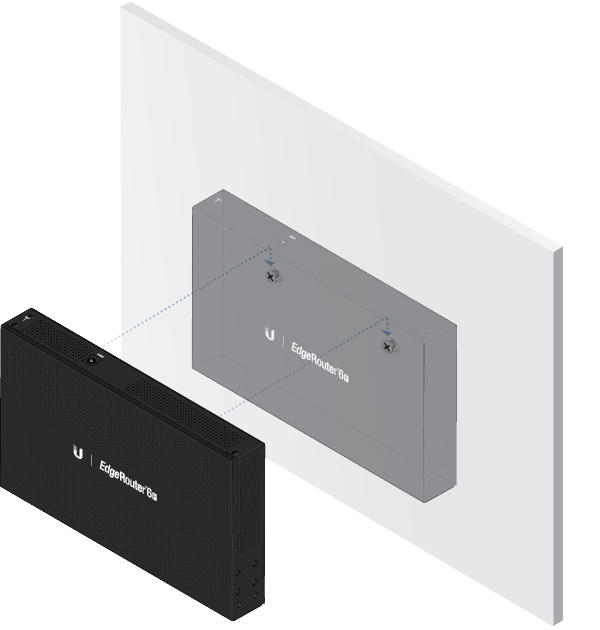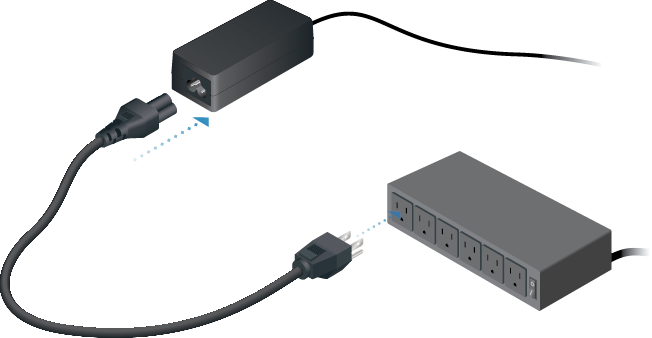Verpackungsinhalt
 |
|---|
| EdgeRouter ER-6P |
 |
|---|
| Wandschrauben (2 Stk.) |
 |
|---|
| Wanddübel (2 Stk.) |
 |
|---|
| Masseschraube |
 |
|---|
| Netzkabel |
 |
|---|
| Netzteil (24 V, 2,5A) |
 |
|---|
| Kabelklemme |
Voraussetzungen für die Installation
- Bohrmaschine und 6-mm-Bohrer (für Wandmontage)
- Kreuzschlitzschraubendreher
- Verwenden Sie für Anwendungen im Innenbereich UTP-Kabel der Kategorie 5 (oder höher), die für den Einsatz im Innenbereich zugelassen sind.
- Bei Anwendungen im Außenbereich sollte für alle verkabelten Ethernet-Verbindungen ein abgeschirmtes Kabel der Kategorie 5 (oder höher) verwendet und durch die AC-Masse der Stromversorgung geerdet werden.
Wir empfehlen Ihnen, Ihre Netzwerke mit dem abgeschirmten Ethernet-Kabel von Ubiquiti in Industriequalität vor schädlichen Außenumgebungen und destruktiven Entladungen zu schützen. Weitere Informationen finden Sie unter: ui.com/toughcable
| WARNUNG: Um eine Gefährdung durch Feuer oder Stromschläge zu reduzieren, darf der EdgeRouter weder Regen noch Feuchtigkeit ausgesetzt werden. |
|---|
| Hinweis: Obwohl sich die Verkabelung im Freien befinden kann, sollte der EdgeRouter selbst in einem Schutzgehäuse untergebracht werden. |
|---|
Übersicht über die Hardware
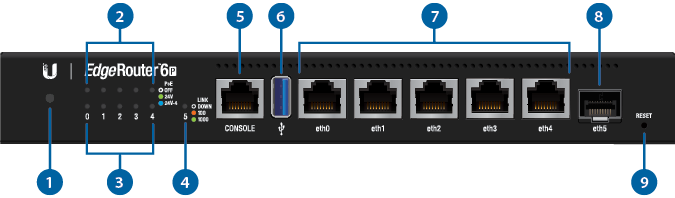
|
|
Hinweis: Die System-LED-Funktionalität wurde mit der Firmware 1.10.7 aktualisiert. Wir empfehlen Ihnen, den EdgeRouter auf die neueste Firmware zu aktualisieren. |
|---|
 System-LED |
|
|---|---|
Weiß blinkend |
Startvorgang läuft. |
Weiß |
Einsatzbereit, nicht mit dem Ubiquiti Internet Service Provider (UISP™) verbunden. |
Blau |
Einsatzbereit, mit dem UISP verbunden. |
Kontinuierliches Blau mit gelegentlichem Blinken |
Einsatzbereit, Verbindung zum UISP kann nicht hergestellt werden, Verbindung zum UISP-Server überprüfen. |
Schnell blau blinkend |
Wird verwendet, um ein Gerät im UISP zu finden. |
Abwechselnd blau/weiß |
Firmware-Aktualisierung läuft. |
 RJ45 PoE-LED (0–4) |
|
Aus |
Kein PoE |
Grün |
24 V 2-paariger passiver PoE-Ausgang |
Blau |
24 V 4-paariger passiver PoE-Ausgang |
 RJ45 Geschwindigkeits-/Verbindungs-/Aktivitäts-LED (0 - 4) |
|
Aus |
Keine Verbindung |
Gelb |
Verbindung hergestellt bei 10/100 Mbit/s |
Gelb blinkend |
Verbindungsaktivität bei 10/100 Mbit/s |
Grün |
Verbindung hergestellt bei 1000 Mbit/s (1 Gbit/s) |
Grün blinkend |
Verbindungsaktivität bei 1000 Mbit/s (1 Gbit/s) |
 SFP-Verbindungs-/Aktivitäts-LED (5) |
|
Aus |
Keine Verbindung |
Grün |
Verbindung hergestellt bei 1 Gbit/s |
Grün blinkend |
Verbindungsaktivität bei 1 Gbit/s |
 |
|
Serieller RJ45-Konsolenanschluss für Verwaltung der Befehlszeilenschnittstelle. |
|
 USB |
|
Reserviert für zukünftige Verwendung. |
|
 RJ45-Ports (eth0 - eth4) |
|
RJ45-Ports unterstützen 10/100/1000-Ethernet-Verbindungen. |
|
 SFP-Port (eth5) |
|
Der SFP-Port ist Hot-Swap-fähig und unterstützt Gigabit-Glasfaser-SFP-Module. |
|
 Reset-Taste |
|
Klicken Sie hier, um zu erfahren, wie ein EdgeRouter auf die Werkseinstellungen zurückgesetzt wird. |
|
Installation der Hardware
|
|
WARNUNG: BEI MANGELNDER BELÜFTUNG BESTEHT BRANDGEFAHR. LASSEN SIE UM DIE LÜFTUNGSÖFFNUNGEN HERUM MINDESTENS 20 MM PLATZ, UM EINE ANGEMESSENE LUFTZIRKULATION ZU GEWÄHRLEISTEN. |
|---|
Wandmontage
Erdung des EdgeRouter (empfohlen)
Das Netzteil erdet das Gerät; Sie können jedoch optionale ESD-Erdung für erhöhten ESD-Schutz hinzufügen.
- Befestigen Sie die Masseschraube, um einen Erdungsdraht (nicht im Lieferumfang enthalten) am Erdungspunkt anzubringen.
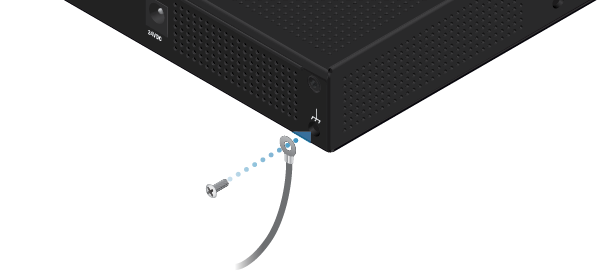
- Optional: Um das Netzteil zu befestigen, stecken Sie es in den Kabelclip und befestigen den Kabelclip mit der Masseschraube.
- Befestigen Sie das andere Ende des Erdungsdrahts an einem Erdungsblock.
Stromanschluss
SFP-Ports verwenden
Informationen zu kompatiblen Glasfaser-SFP-Modulen finden Sie unter: ubnt.link/SFP_DAC_Compatibility
Auf EdgeOS-Konfigurationsschnittstelle zugreifen
Die EdgeOS®-Konfigurationsschnittstelle kann über DHCP oder statische IP-Adresszuweisung aufgerufen werden. Standardmäßig wird eth1 als DHCP-Client eingerichtet, während eth0 eine statische IP-Adresse (192.168.1.1) zugewiesen ist. Um den EdgeRouter zu konfigurieren, fahren Sie mit dem entsprechenden Abschnitt fort: DHCP oder „Statische IP-Adresse“.
DHCP
- Schließen Sie ein Ethernet-Kabel von eth1 am EdgeRouter zu einem LAN-Segment mit einem vorhandenen DHCP-Server an.

- Um die IP-Adresse des EdgeRouter zu überprüfen, verwenden Sie eine der folgenden Methoden:
- Richten Sie den DHCP-Server so ein, dass eine bestimmte IP-Adresse auf dem EdgeRouter basierend auf seiner MAC-Adresse (auf dem Etikett) bereitgestellt wird.
- Lassen Sie den EdgeRouter eine IP-Adresse beziehen. Überprüfen Sie dann den DHCP-Server, um festzustellen, welche IP-Adresse zugewiesen wurde.
- Starten Sie Ihren Webbrowser. Geben Sie die entsprechende IP-Adresse in das Adressfeld ein. Drücken Sie die Eingabetaste (PC) bzw. Return-Taste (Mac).
- Geben Sie ubnt in die Felder für Benutzername und Kennwort ein. Lesen Sie die Ubiquiti-Lizenzvereinbarung und setzen Sie ein Häkchen bei I agree to the terms of this License Agreement (Ich stimme den Bedingungen dieser Lizenzvereinbarung zu), um sie zu akzeptieren. Klicken Sie auf Login (Anmelden).
Die EdgeOS-Konfigurationsschnittstelle wird angezeigt, in der Sie Ihre Einstellungen nach Bedarf anpassen können. Weitere Informationen finden Sie im EdgeOS-Benutzerhandbuch unter ui.com/download/edgemax
Weitere Informationen zur PoE-Konfiguration finden Sie unter „PoE-Einstellungen konfigurieren“.
Statische IP-Adresse
- Schließen Sie ein Ethernet-Kabel vom Ethernet-Anschluss Ihres Computers an den Anschluss eth0 Ihres EdgeRouter an.

- Konfigurieren Sie den Ethernet-Adapter auf Ihrem Hostsystem mit einer statischen IP-Adresse im Subnetz 192.168.1.x.
- Starten Sie Ihren Webbrowser. Geben Sie https://192.168.1.1 in das Adressfeld ein. Drücken Sie die Eingabetaste (PC) bzw. Return-Taste (Mac).
- Geben Sie ubnt in die Felder für Benutzername und Kennwort ein. Lesen Sie die Ubiquiti-Lizenzvereinbarung und setzen Sie ein Häkchen bei I agree to the terms of this License Agreement (Ich stimme den Bedingungen dieser Lizenzvereinbarung zu), um sie zu akzeptieren. Klicken Sie auf Login (Anmelden).
Die EdgeOS-Konfigurationsschnittstelle wird angezeigt, in der Sie Ihre Einstellungen nach Bedarf anpassen können. Weitere Informationen finden Sie im EdgeOS-Benutzerhandbuch unter ui.com/download/edgemax
Weitere Informationen zur PoE-Konfiguration finden Sie unter „PoE-Einstellungen konfigurieren“.
UISP-Verwaltung
Mit dem UISP können Sie Ihr Gerät verwalten und Ihre Geräte über eine einzige Anwendung konfigurieren, überwachen, aktualisieren und sichern. Erste Schritte unter uisp.ui.com
PoE-Einstellungen konfigurieren
Die PoE-Einstellung für die Ports eth0–eth4 ist standardmäßig auf Aus gesetzt.
|
|
WARNUNG: Stellen Sie vor dem Aktivieren von PoE sicher, dass das angeschlossene Gerät passiven PoE und die gelieferte Spannung unterstützt. |
|---|
- Klicken Sie auf der Registerkarte Dashboard auf Actions (Aktionen) > PoE des Ethernet-Ports, den Sie konfigurieren möchten.
- Wählen Sie die entsprechende PoE-Einstellung aus und klicken Sie auf Save (Speichern).
- Die PoE-LED des Ethernet-Ports bestätigt die PoE-Einstellung.
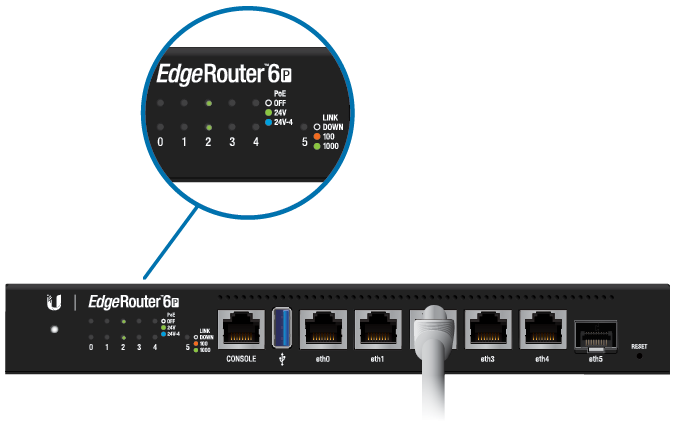
Technische Daten
|
ER-6P |
|
|
Abmessungen |
229 x 136,5 x 31,1 mm |
|---|---|
|
Gewicht |
730 g |
|
Maximale Leistungsaufnahme |
16W (ohne PoE-Ausgang) |
|
Leistungsverfahren |
Internes AC/DC-Netzteil, 60 W (24 V, 2,5 A) (im Lieferumfang enthalten) |
|
Stromversorgung (AC) |
Externer AC/DC-Adapter |
|
Passiver PoE |
|
| Konfigurationen | Aus/24 V 2-paarig/24 V 4-paarig |
| Spannungsbereich | 24 V |
| Max. Leistung pro Port | 12W |
|
Unterstützter Spannungsbereich |
100–240 V AC, 50/60 Hz Universaladapter |
|
Taste |
Reset |
|
LEDs |
|
| Datenports | Geschwindigkeit/Verbindung/Aktivität, PoE |
| SFP-Datenport | Verbindung/Aktivität |
|
Prozessor |
4-Core 1 GHz MIPS64 |
|
Systemspeicher |
1 GB DDR3 RAM |
|
Integrierter Flash-Speicher |
4 GB eMMC, 8 MB SPI NOR |
|
ESD/EMP-Schutz |
Luft: ±24 kV, Kontakt: ±24 kV |
|
Schnittstellen |
|
| Management | (1) RJ45 Serieller Port (6) Ethernet-Ports (Standard eth0) |
| Netzwerk | (5) 10/100/1000 RJ45 Ports mit PoE (1) SFP-Port mit 1 Gbit/s |
|
Betriebstemperatur |
-10 bis 50° C (14 bis 122° F) |
|
Luftfeuchtigkeit bei Betrieb |
10 bis 90 %, nicht kondensierend |
|
Zertifizierungen |
CE, FCC, IC |
| PoE mit 24-VDC-Netzteil | |
PoE-Schnittstellen |
(5) Passive 24-V-PoE-Ports, 2-paarig (4, 5+; 7, 8-) und 4-paarig |
|---|---|
Max. Wattzahl für passives PoE pr |
24 W (24 V, 1 A, 4-paarig) |
Passives PoE mit Spannungsbereich |
24 V |