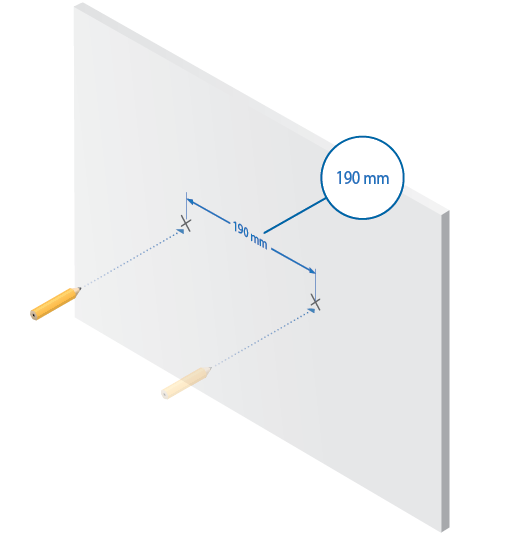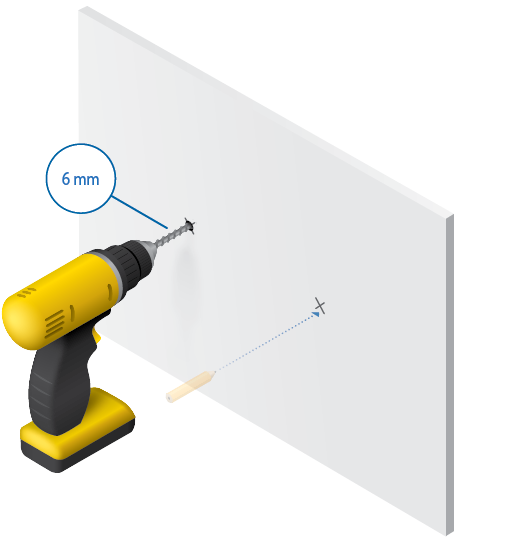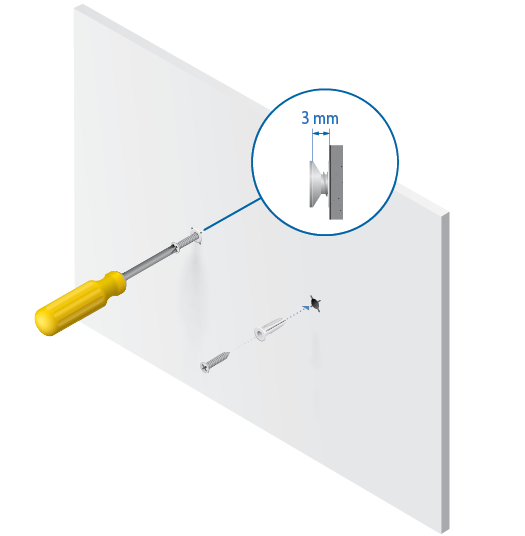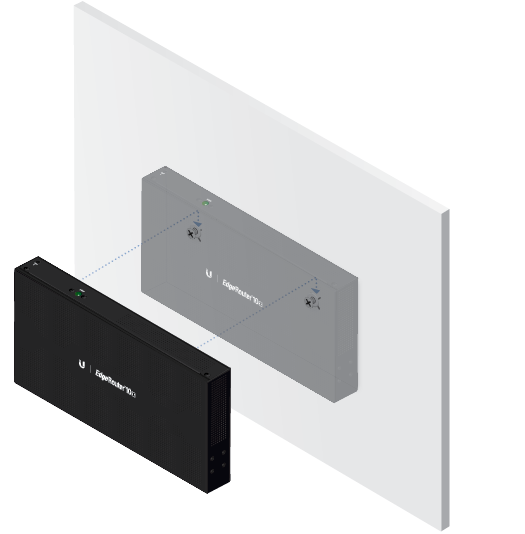Package Contents
 |
|---|
| EdgeRouter ER-10X |
 |
|---|
| Wall Mount Screws (Qty. 2) |
 |
|---|
| Wall Mount Anchors (Qty. 2) |
 |
|---|
| Ground Screw |
 |
|---|
| Power Adapter (24V, 1A) |
 |
|---|
| Cable Clip |
Installation Requirements
- Wall-mounting (optional)
- Drill with 6 mm drill bit
- Phillips screwdriver
- For indoor applications, use Category 5 (or above) UTP cabling approved for indoor use.
- For outdoor applications, shielded Category 5 (or above) cabling should be used for all wired Ethernet connections and should be grounded through the AC ground of the power supply.
We recommend that you protect your networks from harmful outdoor environments and destructive ESD events with industrial-grade, shielded Ethernet cable from Ubiquiti. For more details, visit: ui.com/toughcable
| Note: Although the cabling can be located outdoors, the EdgeRouter itself should be housed inside a protective enclosure. |
|---|
Hardware Overview
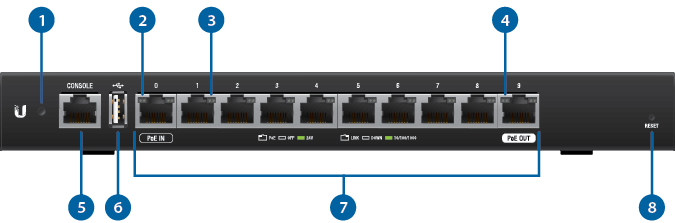


System LED |
|
|---|---|
Flashing White |
Bootup in Progress |
White |
Ready for Use Not Connected to Ubiquiti Internet Service Provider (UISP™) |
Blue |
Ready for Use Connected to UISP |
Steady Blue with Occasional Flashing |
Ready for Use Unable to Connect to UISP |
Quickly Flashing Blue |
Used to Locate a Device in UISP |
Alternating Blue/White |
Firmware Upgrade in Progress |

RJ45 PoE LED (Port 0) |
|
Off |
No PoE |
Green |
24V Passive PoE Input |

RJ45 Speed/Link/Activity LED (Ports 0 - 9) |
|
Off |
No Link |
Green |
Link Established Flashing Indicates Activity |

RJ45 PoE LED (Port 9) |
|
Off |
No PoE |
Green |
24V 2-Pair Passive PoE Output |
 |
|
RJ45 serial console port for Command Line Interface (CLI) management. |
|
 USB |
|
Reserved for future use. |
|
 RJ45 (Ports 0 - 9) |
|
All RJ45 ports can be used for routing and support 10/100/1000 Mbps Ethernet connections. Ports 0 - 9 can be configured for switching functions using the EdgeOS® Configuration Interface.
|
|
 Reset Button |
|
Click here to learn how to reset an EdgeRouter to factory defaults. |
|
 Power |
|
Connect the included Power Adapter to the Power port. |
|
 Grounding Point |
|
Ground bonding point for an optional ground wire. |
|
Hardware Installation
Wall Mounting
Grounding the EdgeRouter (Recommended)
The Power Adapter grounds the device; however, you can add optional ESD grounding for enhanced ESD protection (ground wire not included).

Optional
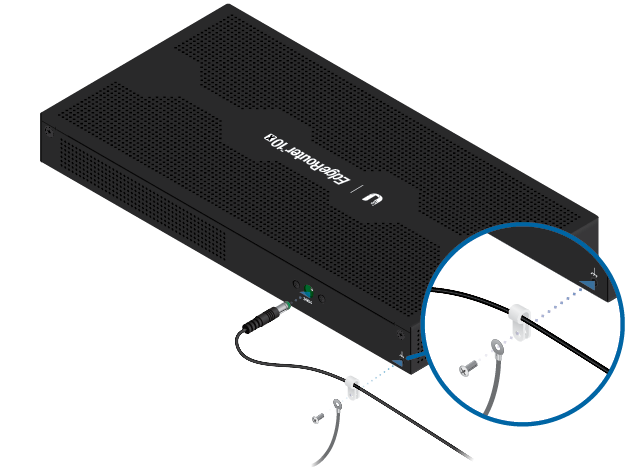
Connecting Power
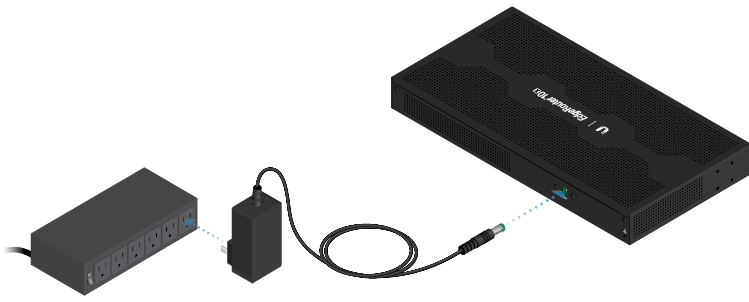
Accessing the EdgeOS Configuration Interface
The EdgeOS® configuration interface can be accessed via DHCP or static IP address assignment. By default, eth1 is set up as a DHCP client, while eth0 is assigned a static IP address of 192.168.1.1. To configure the EdgeRouter, proceed to the appropriate section: DHCP or “Static IP Address”.
DHCP
- Connect an Ethernet cable from eth1 on the EdgeRouter to a LAN segment that has an existing DHCP server.

- To check the IP address of the EdgeRouter, use one of the following methods:
- Set up the DHCP server to provide a specific IP address to the EdgeRouter based on its MAC address (on the label).
- Let the EdgeRouter obtain an IP address and then check the DHCP server to see which IP address was assigned.
- Launch your web browser. Enter the appropriate IP address in the address field. Press enter (PC) or return (Mac).
- Enter ubnt in the Username and Password fields. Read the Ubiquiti License Agreement, and check the box next to I agree to the terms of this License Agreement to accept it. Click Login.
The EdgeOS Configuration Interface will appear, allowing you to customize your settings as needed. For more information, refer to the EdgeOS User Guide, which is available at ui.com/download/edgemax
For more information on PoE configuration, refer to “Configuring PoE Settings”.
Static IP Address
- Connect an Ethernet cable from the Ethernet port on your computer to the port labeled eth0 on the EdgeRouter.

- Configure the Ethernet adapter on your host system with a static IP address on the 192.168.1.x subnet.
- Launch your web browser. Type https://192.168.1.1 in the address field. Press enter (PC) or return (Mac).
- Enter ubnt in the Username and Password fields. Read the Ubiquiti License Agreement, and check the box next to I agree to the terms of this License Agreement to accept it. Click Login.
The EdgeOS Configuration Interface will appear, allowing you to customize your settings as needed. For more information, refer to the EdgeOS User Guide, which is available at ui.com/download/edgemax
For more information on PoE configuration, refer to “Configuring PoE Settings”.
UISP Management
You can manage your device using UISP, which lets you configure, monitor, upgrade, and back up your devices using a single application. Get started at uisp.ui.com
Configuring PoE Settings
The PoE setting for port 9 is set to Off by default.
|
|
WARNING: Before activating PoE, ensure that the connected device supports passive PoE and the supplied voltage. |
|---|
- In the Dashboard tab, click Actions > PoE of the Ethernet port you want to configure.
- The Interface Configuration window will appear. Select the appropriate PoE setting, and click Save.
- The Ethernet port’s PoE LED will confirm the PoE setting.
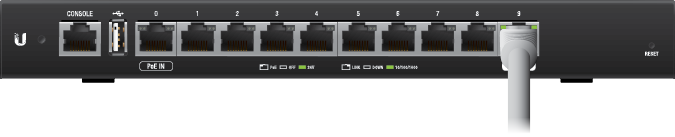
For detailed instructions on configuring other features, please refer to the EdgeOS User Guide. The User Guide is available at ui.com/download/edgemax
Specifications
|
ER-10X |
|
|
Dimensions |
268.1 x 136.5 x 31.1 mm |
|---|---|
|
Weight |
600 g (1.32 lb) |
|
Enclosure Characteristics |
Metal Housing |
|
Max. Power Consumption |
8W (Excludes PoE Output) |
|
Power Method |
External AC/DC Power Adapter, 24W (24V, 1A) (Included) |
|
Power Supply |
External AC/DC Adapter |
|
Passive PoE |
|
| Voltage Range | DC/PoE Passthrough |
| Max. Wattage per Port | 15W (24V) |
|
Supported Voltage Range |
9 - 30VDC |
|
Button |
Reset |
|
LEDs |
|
| System | Booting Up (Blue), Powered On |
| RJ-45 Ports | Link / Activity, PoE |
|
Processor |
MIPS 1004Kc 880 MHz Dual-Core |
|
System Memory |
512 MB DDR3 |
|
On-Board Flash Storage |
512 MB NAND |
|
Operating Temperature |
-10 to 45° C (14 to 113° F) |
|
Operating Humidity |
10 - 90% Noncondensing |
|
ESD/EMP Protection |
Air: ± 24 kV, Contact: ± 24 kV |
|
Interfaces |
|
| Management | (1) RJ45 Serial Port (10) Ethernet Ports (Default Port 0) |
| Networking | (10) 10/100/1000 RJ45 Ports Port 0 Supports PoE In; Port 9 Supports PoE Out |
|
Certifications |
CE, FCC, IC |
| PoE | |
| PoE Interfaces | |
|---|---|
| PoE In | (1) 24V Passive PoE Port, 2-pair (4, 5+; 7, 8-) |
| PoE Out | (1) 24V Passive PoE Port, 2-pair (4, 5+; 7, 8-) |
| Passive PoE Max. Wattage Per Port | 15W (24V, 0.63A) |
| Passive PoE Output | DC/PoE Passthrough |